Linux, known for its stability and flexibility, is the preferred OS for many users, from system administrators to FOSS enthusiasts.
At the core of a Linux system is its kernel, a critical component that manages the system’s resources and hardware. It is a key player in the execution of low-level hardware tasks and optimizing high-level system operations. As a result, knowing your kernel version is essential for tasks like troubleshooting, installing new software, and keeping your system secure.
In this tutorial, we will discuss five ways to check the Linux kernel version through the command line. These simple methods allow you to get the kernel version information indispensable in troubleshooting and ensuring software package compatibility.
Let’s start with a deeper look at why you need to know the current Linux kernel version.
Why Knowing Your Kernel Version Matters
Understanding your Linux kernel version is crucial for several reasons, including:
- Compatibility: Several software applications require specific kernel versions to function optimally. Knowing your kernel version ensures that you can seamlessly run and support the software your system requires.
- Security: Newer kernel releases often come with updated security features, patches, and improvements. Keeping your kernel up-to-date is essential for maintaining a secure system and protecting against potential vulnerabilities.
- Troubleshooting: Identifying your kernel version is a key step in troubleshooting. Certain issues or bugs may be specific to particular kernel versions. Knowing the exact kernel version aids in targeted problem-solving and ensures efficient system maintenance.
5 Ways to Find Linux Kernel Version
Let’s now discuss five ways you can find the Linux kernel version installed on your system.
Prerequisites
You need the following to try out the methods we’ll mention in the upcoming sections:
- A system running a mainstream distribution (such as Ubuntu, Debian, RHEL, CentOS, or a similar variant)
- Access to a terminal window or command line interface
Method #1: Use the uname Command
In most Linux distributions, the uname command is the primary tool for checking the kernel version. When used without arguments, the command displays the OS name (Linux).
When used with the -r flag, the command will return a string indicating your kernel version.
# uname -r
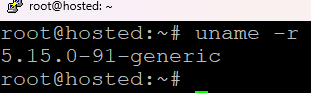
Let’s break down the version “5.15.0-91-generic”:
- 5.15.0: Indicates the core version of the Linux kernel.
- -91: Indicates the build or revision count of this kernel version.
- generic: Indicates a standard build for general use across multiple systems.
You can use the -a flag for more information about the installed Linux kernel and the system.
# uname -a

The output shows the OS name, kernel version, the current system time, and the hardware platform of the system.
Method #2: Use the hostnamectl Command
The hostnamectl command is used to query and change the system hostname and related settings on Linux systems.
When run without arguments, it displays information about the system’s hostname and various related parameters such as the operating system, kernel, architecture, and hardware model.
# hostnamectl
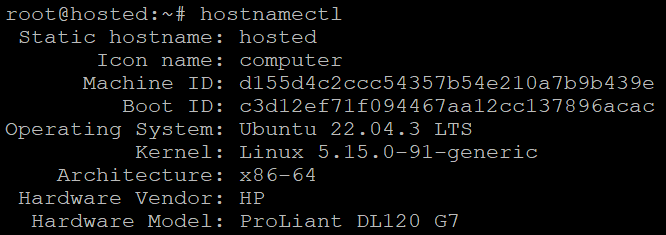
As you can see, the output shows the current Linux kernel version to be 5.15.0-91-generic. The additional information, such as the OS and architecture, also helps in selecting the right approach for troubleshooting.
Method #3: Print the Contents of /proc/version
All popular Linux distributions maintain a /proc/version file containing information about the current Linux kernel on the system. Since this is a simple text file, you can print the contents in the terminal using the cat command.
# cat /proc/version

This file provides detailed information about the kernel build, including:
- kernel version: Linux version 5.15.0-91-generic (buildd@lcy02-amd64-045)
- Compiler for Kernel: (gcc (Ubuntu 11.4.0-1ubuntu1~22.04) 11.4.0,
- GNU ld (GNU Binutils for Ubuntu) 2.38)
- Distribution: #101-Ubuntu SMP
- System time: Tue Nov 14 13:30:08 UTC 2023.
Method #4: Find the Kernel Version With the dmesg Command
The diagnostic message (dmesg) command is used to print the information in the kernel’s message buffer. The command can output several screens of information. We recommend using the grep utility to extract relevant information.
# dmesg | grep Linux
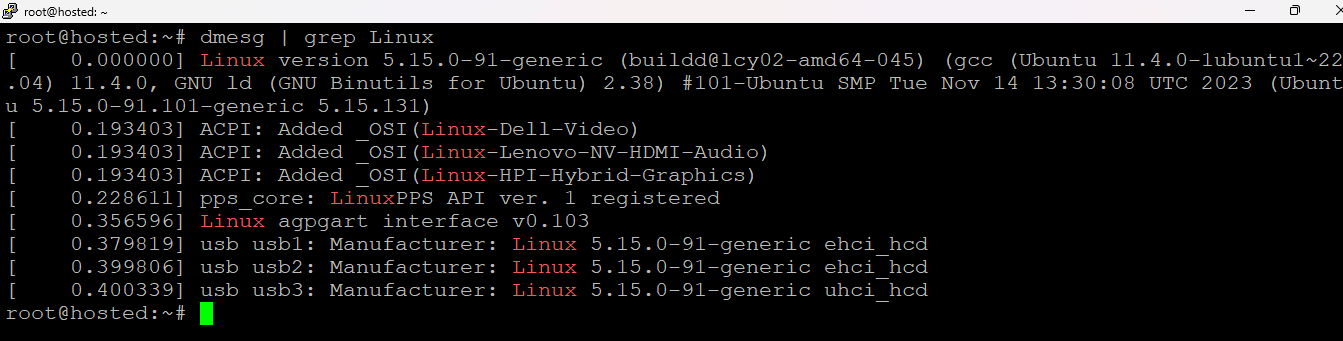
Piping its output to grep Linux filters the information to show kernel-related messages, including the version at boot time.
Method #5: Using dpkg Command
dpkg is the core package manager in Debian-based Linux distributions.
Since the system installs a package for the Linux kernel, you can extract version information from the output of the dpkg command.
The output includes information about all the installed packages on the system. We recommend using grep to extract Linux kernel package details. The syntax of the command is:
# dpkg --list | grep linux-image
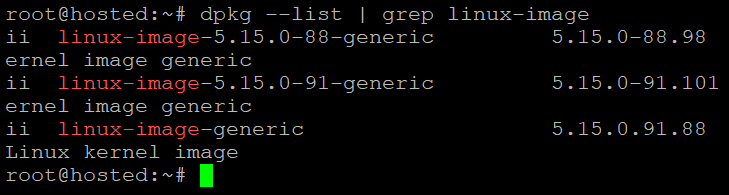
In addition to the Linux kernel information, we highly recommend checking information about the Linux distribution version on your system. Our tutorial on the six ways of checking the Linux version provides several options for extracting this information from the system files.
If you are on Ubuntu, we recommend our tutorial on checking the Ubuntu version information via the terminal and GUI.
Resolve Problems in Checking Linux Kernel Version
In rare cases, you might encounter issues while trying to check your kernel version. Common problems include permission issues or terminal malfunctions.
We recommend you make sure that your user account has the necessary permissions and that your terminal application is functioning correctly.
Conclusion
Checking your Linux kernel version is a quick and simple process. Whether you’re troubleshooting, ensuring compatibility, or just curious about your system, these commands provide a window into the crucial details of your Linux environment.
Ready to experience top-notch performance with bare metal dedicated hosting? Explore the power of RedSwitches, your trusted hosting partner.
We offer the best dedicated server pricing and deliver instant dedicated servers, usually on the same day the order gets approved. Whether you need a dedicated server, a traffic-friendly 10Gbps dedicated server, or a powerful bare metal server, we are your trusted hosting partner.
this source from : https://www.redswitches.com/blog/check-linux-kernel-version/