Huawei rolling out a SuperHub feature patch
Youbo launches new OpenHarmony-based UB-RK3566 processor
OpenHarmony-based HiHopeOS gets China UnionPay digital service certificate
Open Source HarmonyOS OpenHarmony 3.2 Beta 4 rolling out
New KS8123 electronic payment device supports OpenHarmony operating system
Here are the top 5 Huawei Mate 50 features
Refurbished Huawei Mate 40 Pro 5G models open for sale on Vmall
Check the Huawei Nova 10 SE unboxing with 108MP camera
Huawei Enjoy 50z with 50MP triple camera will launch in December
Huawei Nova 10 SE will launch on December 2 in China
Huawei Nova 7i is the latest one to upgrade with November 2022 EMUI update
Huawei Watch GT 3 SE gets new watch faces with December 2022 update
Huawei Nova 5T finally gets November 2022 EMUI update
Huawei P40 Lite upgraded with EMUI 12.0.0.257
November 2022 update for Huawei Nova 9 SE expanding
December 2022 Google Play System update brings new changes to digital driver’s license
Google Play Store rules troubling Android users in US
Download Huawei Celia Keyboard [11.0.5.309]
Download Huawei HMS Core app (6.8.0.332)
Download Huawei Health app (13.0.1.300)
Huawei MatePad 11 gets new 8GB + 256GB storage version
Huawei MatePad SE tablets sold out in Indonesia
Huawei MateStation X 2022 specs leaked ahead of launch
New Huawei MateStation X 2022 all in one PC is coming
Huawei MateStation X 2022 to feature 12th gen Intel i9 processor
Huawei Watch GT 3 SE gets new watch faces with December 2022 update
Huawei Watch Children 5X will bring detachable dual face display
Huawei Watch Buds is ready, check these pics before it launches
Huawei gets fifth position in Q3 2022 global wearables market: Report
Huawei Watch Buds will launch on December 2
Published
on
By
EMUI 12 is built around new features that help you to customize the look of the user interface. One of these features is – Font weight adjustment, which we’ll use today and show you how to adjust the on-screen element fonts on EMUI 12.
Font weight adjustment feature allows you to bold or slim the text of the user interface via Settings. The aim of this feature is to provide you access to increase the visibility of the on-screen text depending on your eyes.
Let’s dive into the instructions to adjust font weight on EMUI 12.
The EMUI 12 font-weight adjustment feature is available in Settings > Display & brightness section. From here tap on Text size and weight. Thereafter, it will lead you towards a separate menu with options to increase text size and text weight.
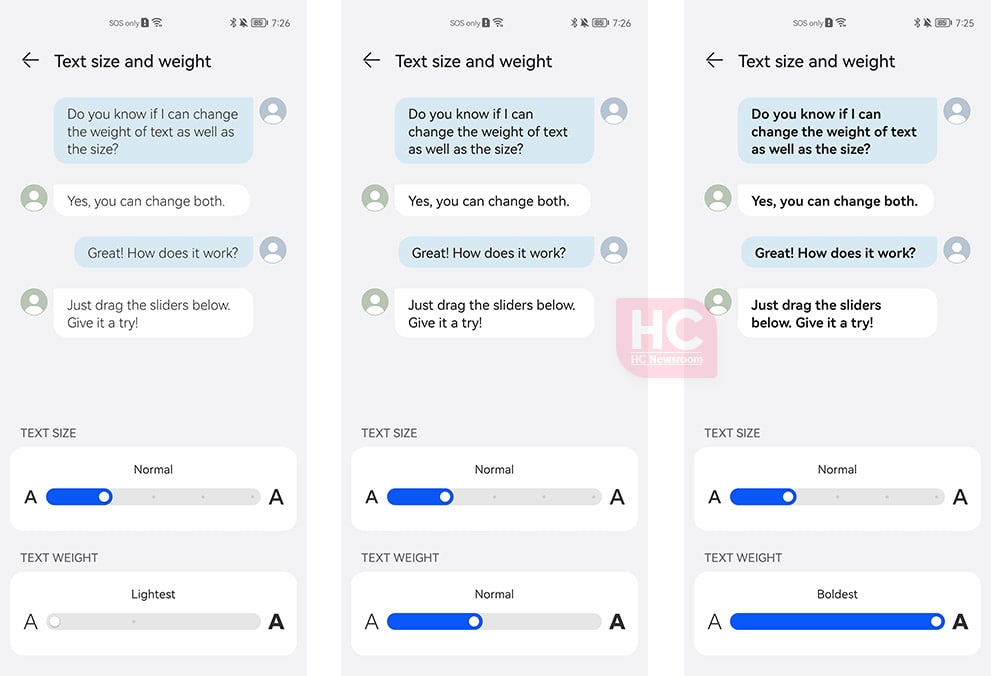
Tap on the slider and move it left or right to adjust the font-weight.
- Left slide – Make the font light
- Right slide – Make the font bold
There are five modes to choose from:
- Lightest
- Light
- Normal
- Bold
- Boldest
Changes:
The changes made to the user interface will reflect directly on the user interface in all scenarios including the settings menu, control panel, notifications, and app labels, and the entire user interface will greet you with the same user interface text weight. 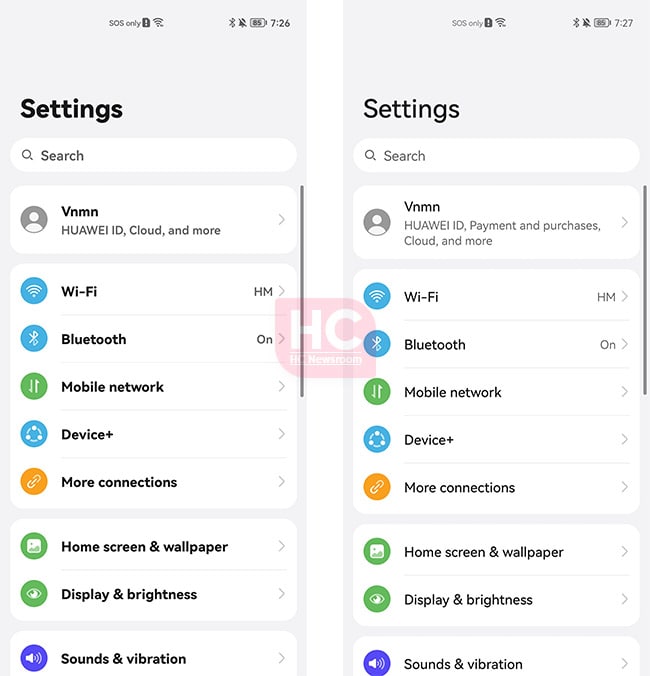
We hope that you are enjoying the new EMUI 12 and we suggest you to try this feature if you are facing some visibility issues.
Here are some hidden Samsung Internet features
EMUI 12: Quick switch apps
Most of Deng Li’s smartphones are from the Huawei ecosystem and his first Huawei phone was Ascend Mate 2 (4G). As a tech enthusiast, he keeps exploring new technologies and inspects them closely. Apart from the technology world, he takes care of his garden.
Huawei is really giving up on Europe?
Huawei Nova 7i is the latest one to upgrade with November 2022 EMUI update
Here are the top 5 Huawei Mate 50 features
Published
on
By
Huawei phones come with a lot of applications and there are some malicious apps that could compromise user experience. However, there’s also an EMUI 12 feature that provides better app security.
The new app safety features bring you a security check for all of installing and running an app on your EMUI 12 smartphone. It’s enabled by default and scans each app using AppGallery.
To keep your smartphone safe, the feature makes a stronghold on your phone’s app installation section. You will receive a security notification, whenever you download and install an app from external sources, such as a browser.
There are various checks and actions this invisible app guard will trigger during app installations including the followings:
- If the app has passed the Huawei AppGallery security inspection, you’ll need to enter the lock screen password to install it.
- If the app has not passed the Huawei AppGallery security inspection and may feature unknown risks, you’ll need to enter the lock screen password to install it, after acknowledging the risks.
- If an app is determined to be virus-laden or risky, it means that the app features unacceptable risks. If you would still like to install the app, the app will be added to the App security center by default. When you use the app, certain risky behaviors will be restricted.
- If a high-risk app is detected, App Guard will prevent the app from being.
- If you wish to strengthen the level of protection, you can enable Enhanced protection. Once enabled, you’ll only be able to install apps on your phone that have passed the Huawei AppGallery security inspection.
- Apps that have been inspected Apps that have not been inspected by Huawei AppGallery are prevented from being installed.
- If you installed an app that had not been inspected before enabling Enhanced protection, your phone will inspect the app after Enhanced protection is enabled.
- If the app is determined to have a virus or is risky (fraud, malicious behavior, privacy issues, and more), it will not be able to run, and you will be reminded to uninstall it.
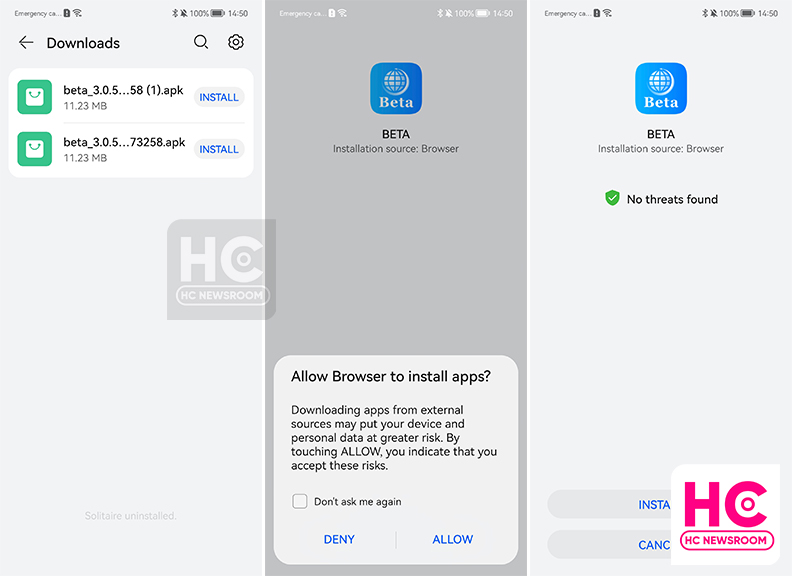
Published
on
By
The app drawer feature is quite useful but Huawei EMUI 12 phones don’t enable it out of the box. That’s why we’ll explore ways to enable an app drawer on your Huawei smartphone.
App Drawer:
App drawer allows you to put all of your apps on a different screen while putting all of your frequently used applications on the home screen. This helps you to manage your phone’s app in a separate space for a clean interaction.
The app drawer is consist of the app search bar and the most used app suggestions. There’s also a letter-wise sorting of apps followed by an “All” apps section.
How to enable App drawer on EMUI 12:
First, open Settings, then Home screen & wallpaper and Home screen style, and tap on “Drawer” to show all apps in the drawer.
In drawer mode, you can swipe up on the home screen to display the App Drawer. Tap and hold the app you want to add until your EMUI device vibrates, and drag the app to the position your want it to be on the home screen. 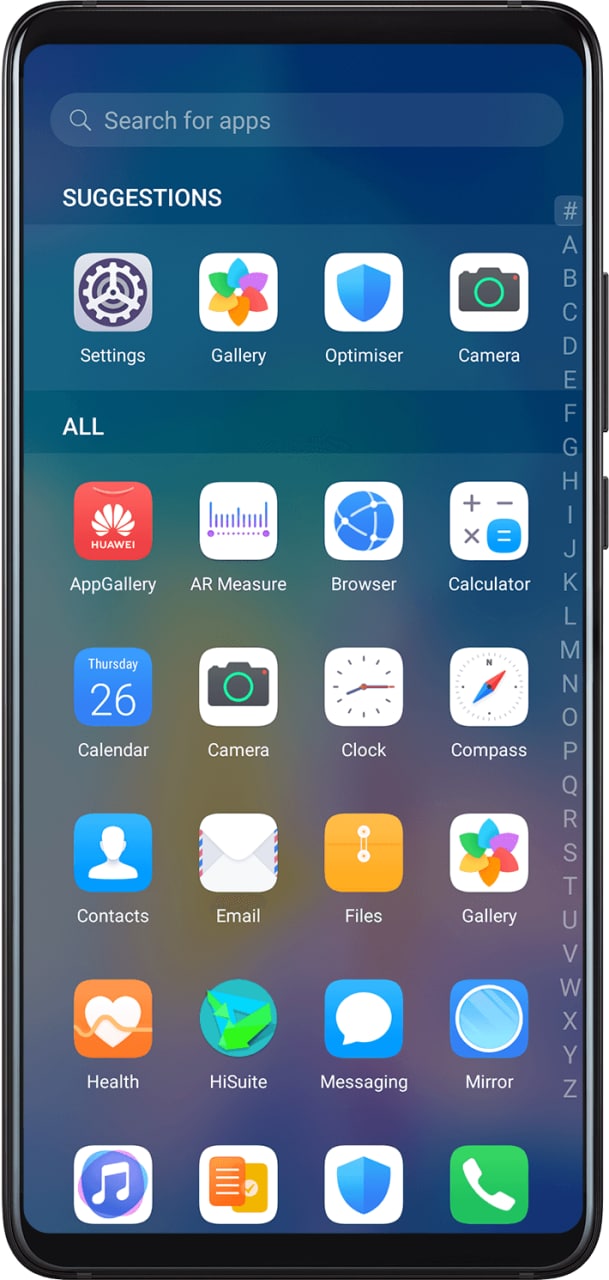
Reposition your apps:
Tap and hold an app icon as your device vibrates, and select Remove from the on-screen options. This will eliminate the app icon from the screen but it won’t be uninstalled.
Disable:
To disable the navigation drawer, follow Settings > Home screen & wallpaper > Home screen style, and select “Standard” to show all of your apps on the home screen.
App Drawer is an amazing functionality and its use could simplify the way we interact with Huawei smartphones. It also helps us to organize apps and sort them out in a better way.
Published
on
By
Since the very beginning of Huawei HMS smartphones, users are trying to find a way to install Google apps such as Play Store on their devices. With time, there are a number of solutions appeared and eventually, fade away. However, there’s one called, Gbox that got our attention and may work out to “some extent” to serve your Google apps requirements.
Note – The installation procedure is at the bottom.
Before we begin to install Google apps on your Huawei phone via GBox. You need to understand important things about how this article will navigate:
- What is Gbox
- Requirements
- How it works
- Supported Apps
- Precautions
- Tips
- Tested on
- Installation instructions
- Our take
What is GBox:
According to the official website, Gbox was founded in 2018 in Singapore. Born from VIRTUAL CUBE PTE. LTD. It’s described as a multi-platform instrumented application focused on Android.
This app comes with a pre-built, out-of-the-box suite of Google app services. In that case, you won’t need to install GMS services plugins or any other kind of APK files on your phone separately. To be mentioned, there’s no version rollback required as well.
Requirements:
- HMS powered phone
- Gbox app
- Internet
How:
According to the app, Gbox has virtualized into a random Android device. It creates a virtual Google apps space in your Huawei phone parallel to the EMUI apps.
Also, the app installed remains within Gbox and once you uninstall Gbox, all of these Google apps vanish as well.
Furthermore, every time you launch an app, it’s solely powered by the Gbox in virtual mode. Interestingly, the app retains your last usage and could be resumed from the taskbar.
Supported Apps:
Gbox support all of the Google apps and you can install them on your Huawei smartphone but only a few (including the third party) will work well. These are
- Google app
- Gmail
- Google maps
- Youtube
- Line
- Uber
Still, there are a bunch of other apps that are supported with Gbox but we’ve not tested them.
Games: You can access all of the apps on Play Store but other than those mentioned above won’t work or crash Gbox itself. So, we suggest you get them via APKMirror, AppGallery, or any other third-party website.
Privacy and Precautions:
Gbox promises to protect your privacy and not to collect data. But there are a few things that we suggest you do if you want to use Gbox or any similar application on your Huawei phone.
- Use a Gmail account to log in that you don’t use to share any personal, private, or official email use cases. Create a new one if you want to.
- Gbox for permission to access sensitive data such as storage and files. These are required to install a new app.
- Gbox will take a part of your phone’s battery life but we have not found it draining or consuming too much of cells.
- The instructions to install Gbox are easy but we suggest you read them carefully.
Tips:
Here are the tips that need to apply for the best use cases:
- Install apps one by one
- Wait until an app installation finishes
- Create an app shortcut, once it is installed from the Play Store
- Do not open apps from Gbox
- Launch an app from the home screen icon
- Open an app, and let it sync the data
- Repeat the 6th step at least four to five times
- We won’t suggest you keep your expectation high on all GMS apps.
You can force stop Gbox from running in the background via the “Force stop” option from Apps settings.
Tested on:
We testing Gbox running on EMUI 10, EMUI 11, EMUI 12, EMUI 13. The solution is running on all of the devices including Mate 50 Pro.
Instructions:
Let’s see how to install Google apps using Gbox on your Huawei phone.
Download Gbox:
Visit the Gboxlab website and download the latest version on your device.
Note: Download only the stable version.
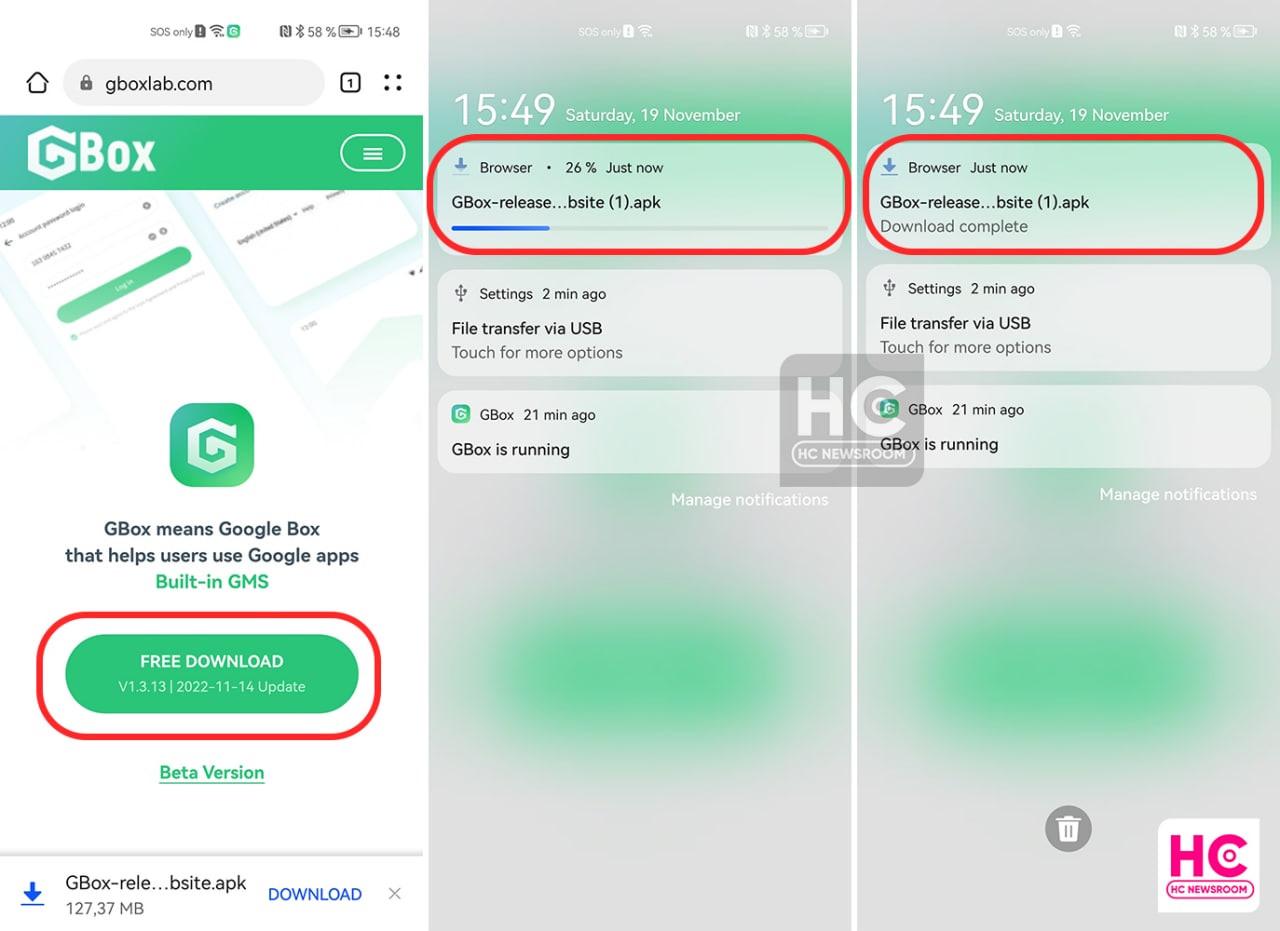
Install Google Apps:
These are divided into two parts, the first will show you to set up Gbox, and the second half will show to install Google apps.
1st – Navigate to Gbox app on your phone and install it. 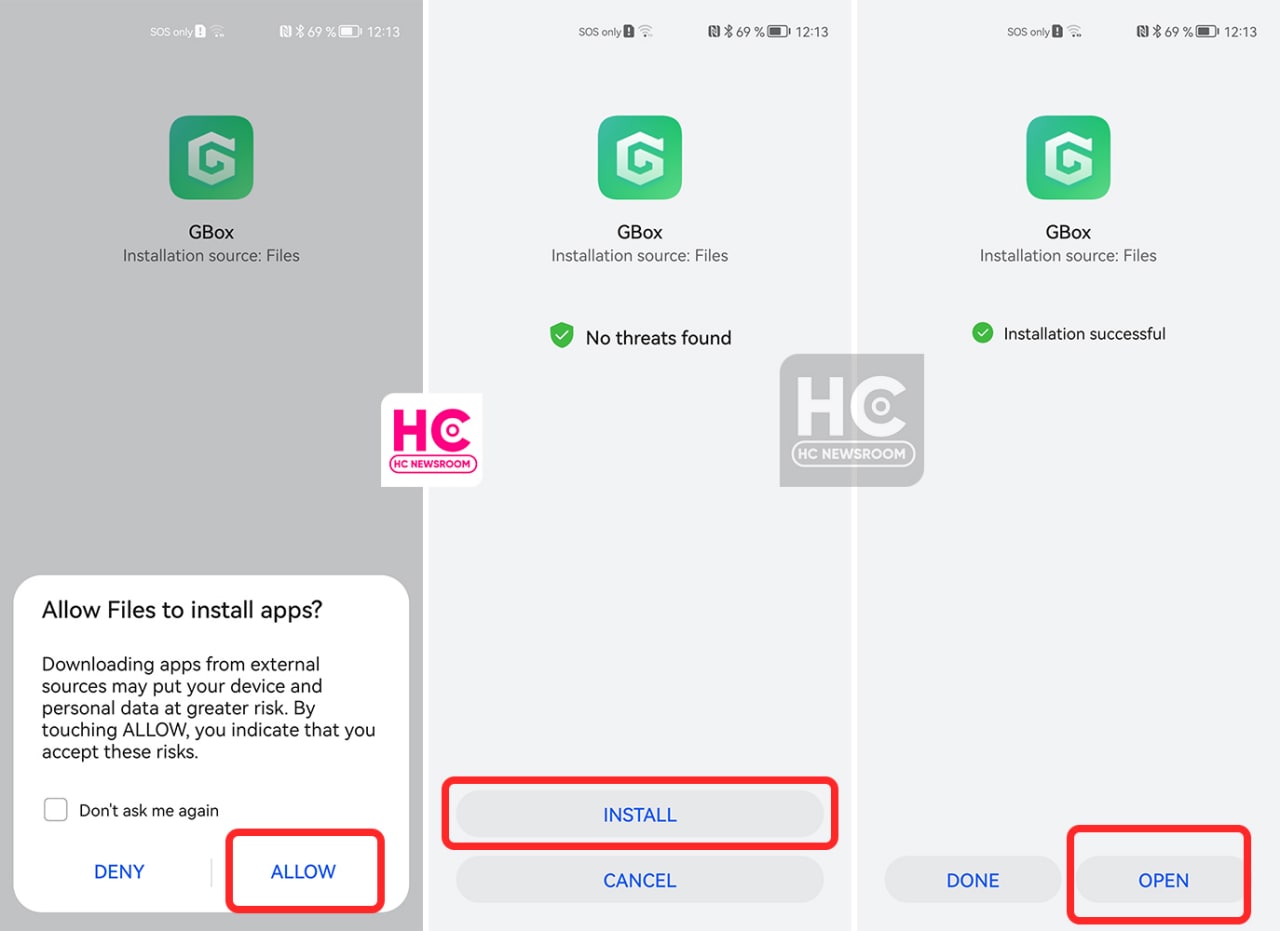
2nd – Open the Gbox app
3rd – Agree app’s terms and disable battery optimizations (will be prompted automatically). 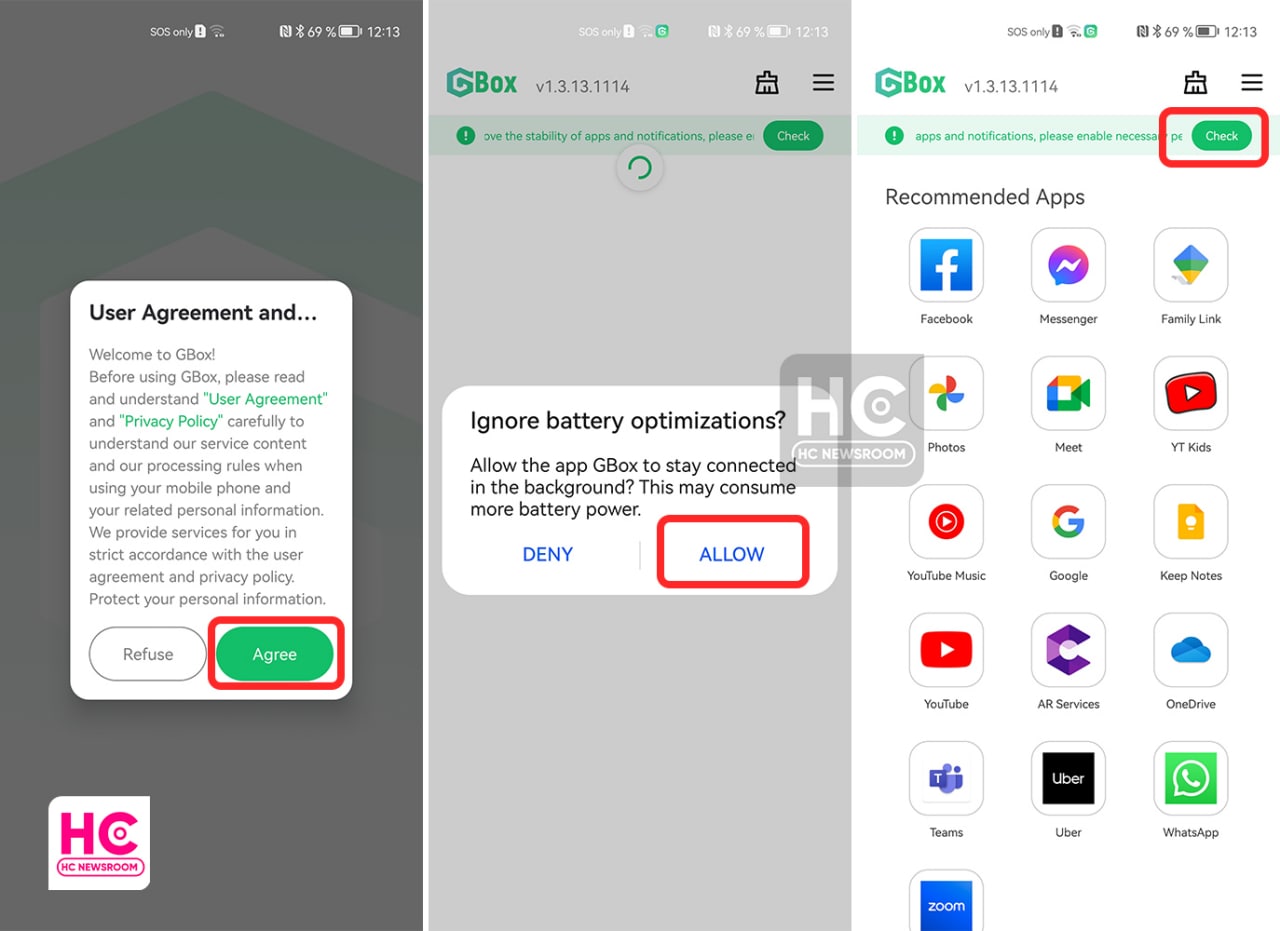
4th – Tap on the “Check” button in the top right corner.
5th – Enable – “Require permission” and “Battery optimization whitelist”. Once enabled, press back. 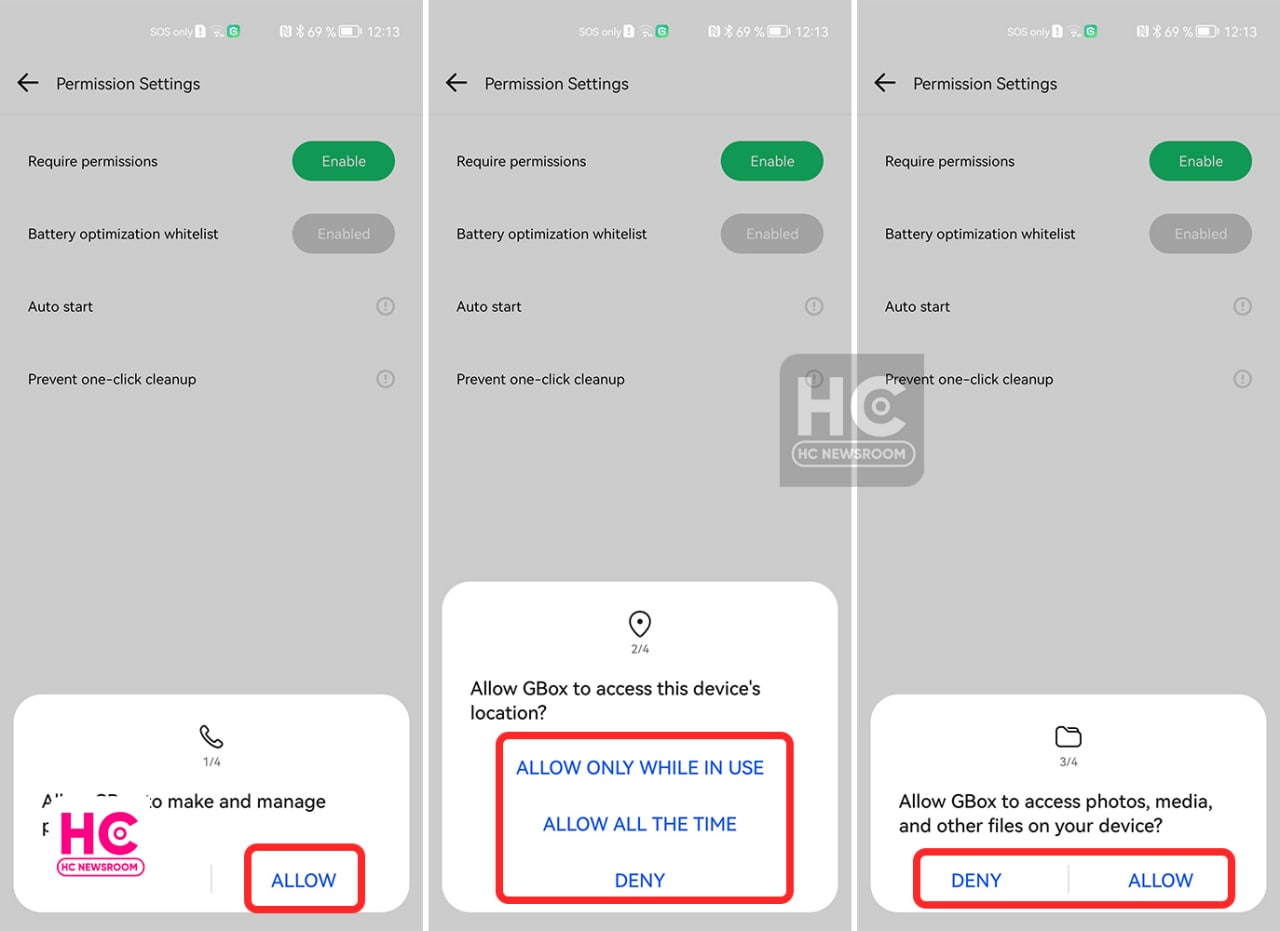
Install Google Apps
6th – Tap on any “Recommended Apps” and allow required permissions.
7th – Sign in to your Google account 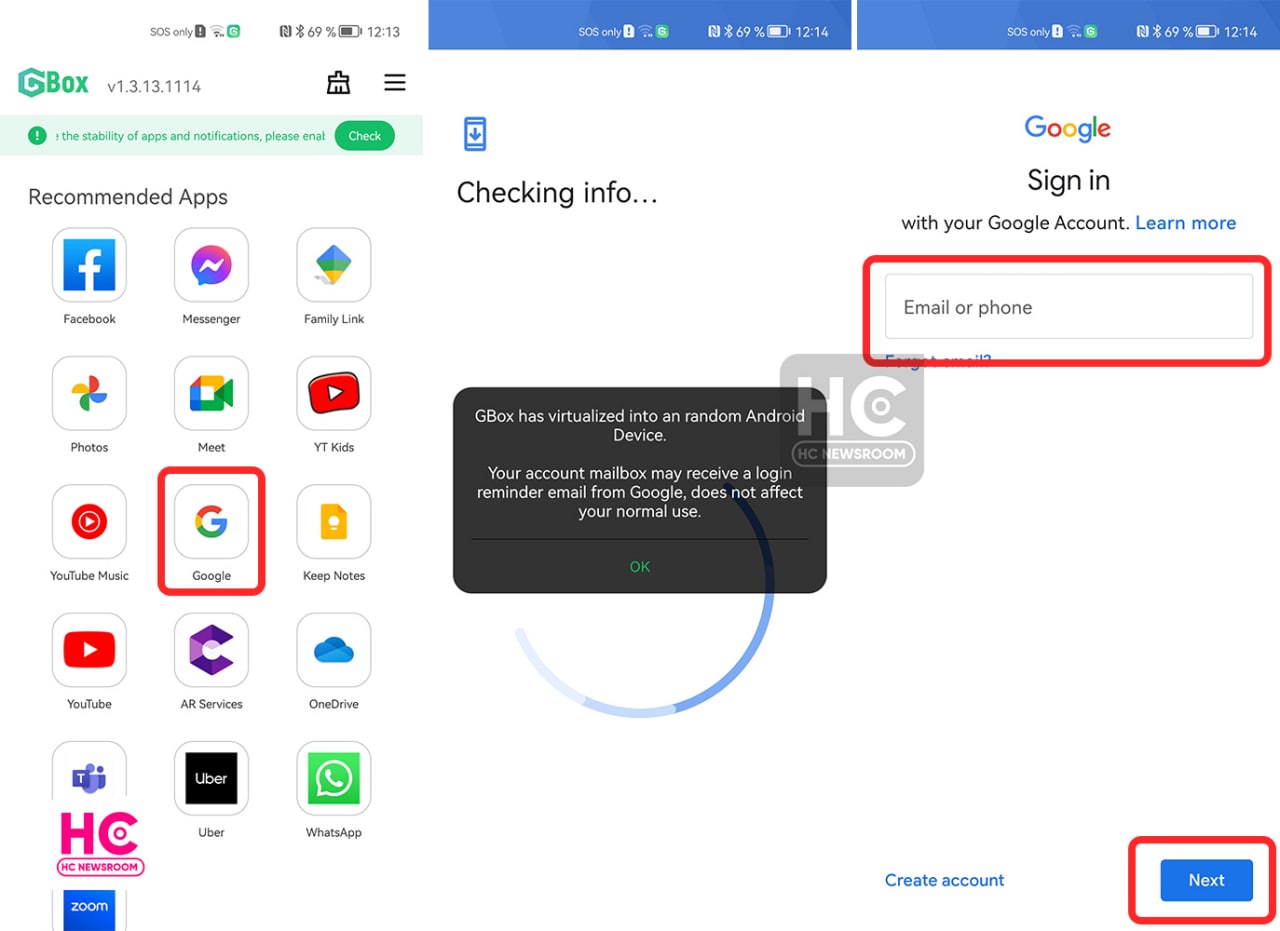
8th – Tap Install to install that app.
9th – Once installed, “Add” app icon to the home screen.
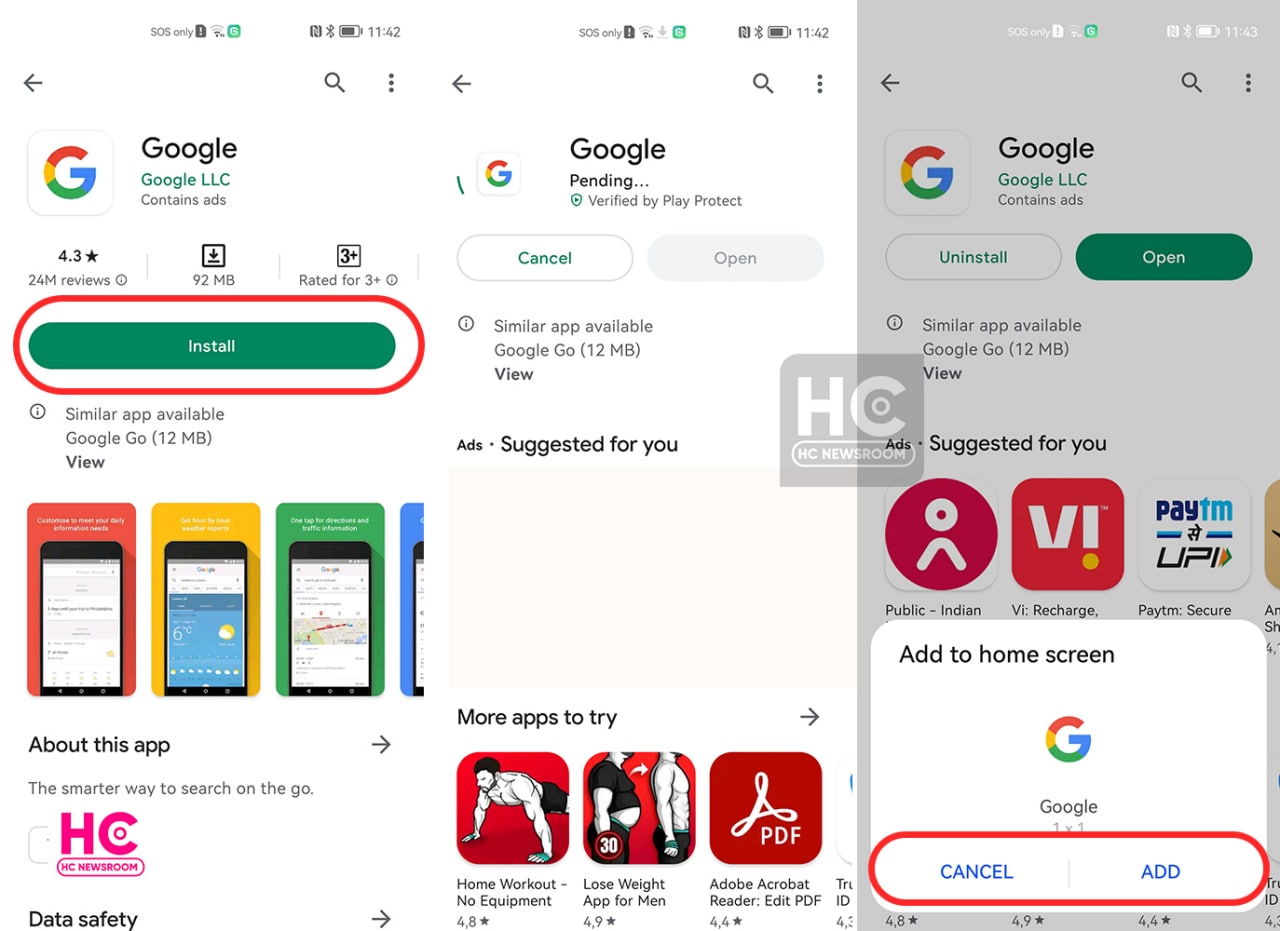
10th – You can download other apps in the same way.
How to update, create icons and delete the app:
You can tap and hold any app and tap on Upgrade to update the app or create an app icon.
Change region:
You can also take on Settings and change app suggestions according to region.
Our take:
Using Gbox is simple but we suggest you follow our precaution notes. It surely works in limits but it surely installs some apps. Yet we surely want to hear from you tag us on Twitter and carefully follow the instructions to use it. 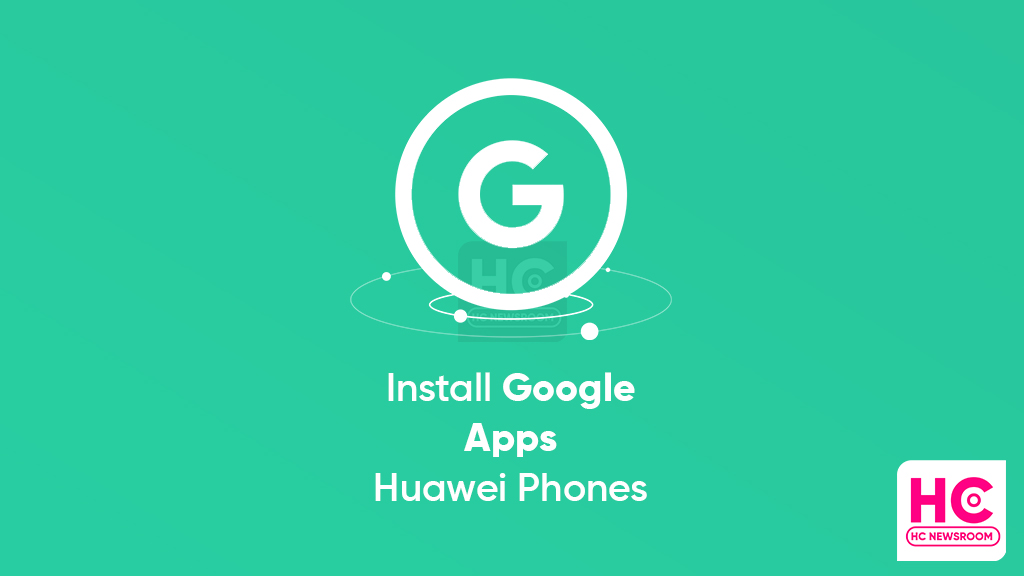
Copyright © 2022 Huaweicentral.com