Huawei announces stable HarmonyOS 3 for Nova 6 and 7 series
Huawei HarmonyOS 3.1 preparing for beta test
HarmonyOS 3 changelog for Huawei Watch 3 [Global]
Huawei Mate 40 series gets Turbo Charge mode
Breaking: Global Huawei Watch 3 began receiving HarmonyOS 3
New Huawei P60 series cover leak reveals IR blaster and more
Huawei Watch 4 series should launch in the first quarter
Huawei, Is there any chance of EMUI 13.1?
Huawei Mate X3 launch postponed, P60 booked for the first quarter
Which non Google apps Huawei phone you purchased in 2022?
Huawei Nova Y90 gets December 2022 update
Huawei Mate 40 series gets Turbo Charge mode
Huawei Nova 5T gets 2022’s last EMUI update
Huawei P50 Pocket gets December 2022 EMUI update [Global]
Breaking: Global Huawei Watch 3 began receiving HarmonyOS 3
Download the latest Google Play Store APK [33.6.13]
Huawei Petal Maps 3.2.0.200 brings new features
Download Huawei AppGallery App (12.7.1.300)
Google Play Store 33.6.13 is up in stock
Get the latest My Huawei app [12.1.10.300]
Huawei MateBook 14s Intel i9 sale begins
Huawei MateBook D14 SE notebook gets 16GB RAM version
Huawei MatePad SE and Pro 12.6 gets new memory version to Malaysia
Huawei MatePad Pro 10.8 gets November 2022 patch
Huawei is the only PC maker to make growth in Q3 2022 in China
HarmonyOS 3 changelog for Huawei Watch 3 [Global]
Latest Huawei tech could detect Lung infection using SpO2
Check Huawei Watch GT 2 owners’ feedback on user experience in 2022
Huawei Band 4 with SpO2 opens sale at lowest price
Huawei launches ‘Year of the Rabbit’ FreeBuds earphones engraving service
Published
on
By
Huawei Quick switch between Apps feature on EMUI 12 helps you to get the apps running and switched on in real-time without having to open the task manager. Although, this functionality is available in the previous version of EMUI but with EMUI 12 you can use this feature with full potential.
Huawei Quick switch apps features utilize the on-screen gestures to provide you with this easy-to-ease capability that feels like flipping a page of a book. Such features make the device interactive and help you to navigate back and forth among apps.
Also, read – Huawei EMUI 12: Navigation gestures
How to use:
Let’s start by keeping your phone in portrait position, then swipe across the bottom of the display, the area of the screen gestures. The gestures should be like drawing a curve. Make sure you follow or draw the right gesture to switch apps or the system will open recent apps/task manager if you swipe upwards.
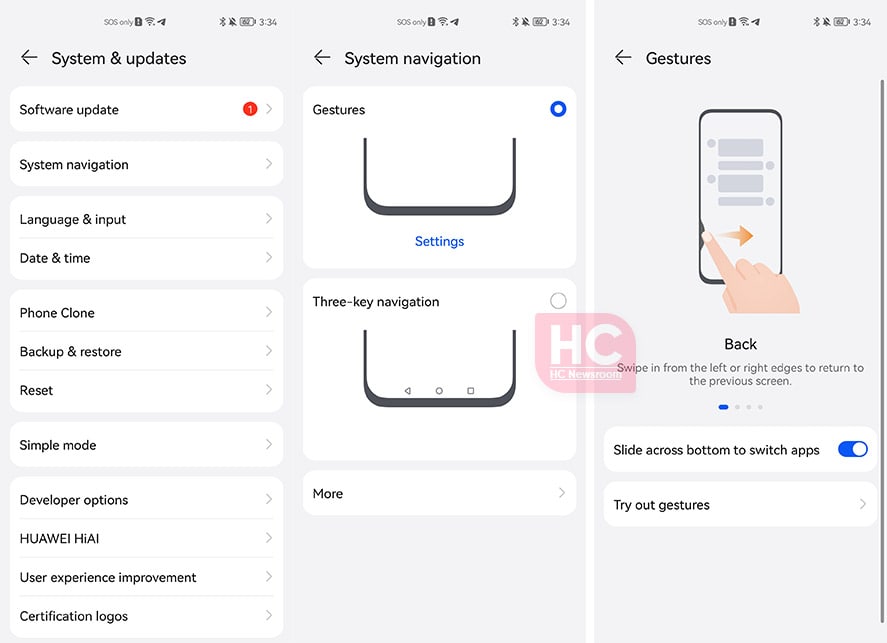
A few things to know:
There are a few things that you should know before using the EMUI 12 quick apps switch features. You can also swipe up from the bottom of the screen and hold, it to display the previews of all recent apps. Then swipe left or right to browse through the app previews and touch the preview of any app you wish to switch to.
How to enable Quick switch:
Although, the features is enabled by default but you check it in the system settings, by going into System & updates > then tap on System navigation > then tap on Settings. From here tap on the slider in the right of “Slide across the bottom to switch apps” to enable a Quick switch between apps.
EMUI 12: How to adjust font weight
Samsung One UI 4.1/4.0/Android 12: How to use Flash Notification
Most of Deng Li’s smartphones are from the Huawei ecosystem and his first Huawei phone was Ascend Mate 2 (4G). As a tech enthusiast, he keeps exploring new technologies and inspects them closely. Apart from the technology world, he takes care of his garden.
New Huawei P60 series cover leak reveals IR blaster and more
Apple to bring wireless reverse charging, Huawei launched it 5 years ago
We successfully pulled ourselves out of crisis mode: Huawei
Published
on
By
Huawei phones come with a lot of applications and there are some malicious apps that could compromise user experience. However, there’s also an EMUI 12 feature that provides better app security.
The new app safety features bring you a security check for all of installing and running an app on your EMUI 12 smartphone. It’s enabled by default and scans each app using AppGallery.
To keep your smartphone safe, the feature makes a stronghold on your phone’s app installation section. You will receive a security notification, whenever you download and install an app from external sources, such as a browser.
There are various checks and actions this invisible app guard will trigger during app installations including the followings:
- If the app has passed the Huawei AppGallery security inspection, you’ll need to enter the lock screen password to install it.
- If the app has not passed the Huawei AppGallery security inspection and may feature unknown risks, you’ll need to enter the lock screen password to install it, after acknowledging the risks.
- If an app is determined to be virus-laden or risky, it means that the app features unacceptable risks. If you would still like to install the app, the app will be added to the App security center by default. When you use the app, certain risky behaviors will be restricted.
- If a high-risk app is detected, App Guard will prevent the app from being.
- If you wish to strengthen the level of protection, you can enable Enhanced protection. Once enabled, you’ll only be able to install apps on your phone that have passed the Huawei AppGallery security inspection.
- Apps that have been inspected Apps that have not been inspected by Huawei AppGallery are prevented from being installed.
- If you installed an app that had not been inspected before enabling Enhanced protection, your phone will inspect the app after Enhanced protection is enabled.
- If the app is determined to have a virus or is risky (fraud, malicious behavior, privacy issues, and more), it will not be able to run, and you will be reminded to uninstall it.
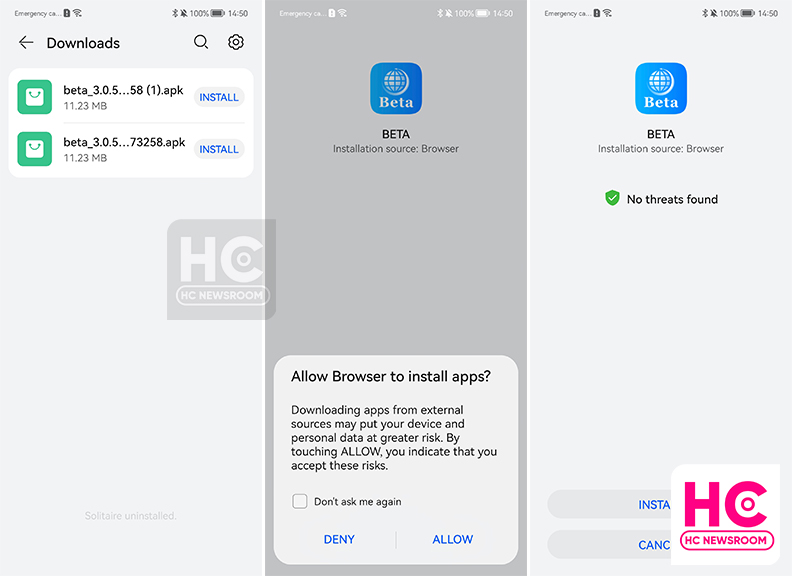
Published
on
By
The app drawer feature is quite useful but Huawei EMUI 12 phones don’t enable it out of the box. That’s why we’ll explore ways to enable an app drawer on your Huawei smartphone.
App Drawer:
App drawer allows you to put all of your apps on a different screen while putting all of your frequently used applications on the home screen. This helps you to manage your phone’s app in a separate space for a clean interaction.
The app drawer is consist of the app search bar and the most used app suggestions. There’s also a letter-wise sorting of apps followed by an “All” apps section.
How to enable App drawer on EMUI 12:
First, open Settings, then Home screen & wallpaper and Home screen style, and tap on “Drawer” to show all apps in the drawer.
In drawer mode, you can swipe up on the home screen to display the App Drawer. Tap and hold the app you want to add until your EMUI device vibrates, and drag the app to the position your want it to be on the home screen. 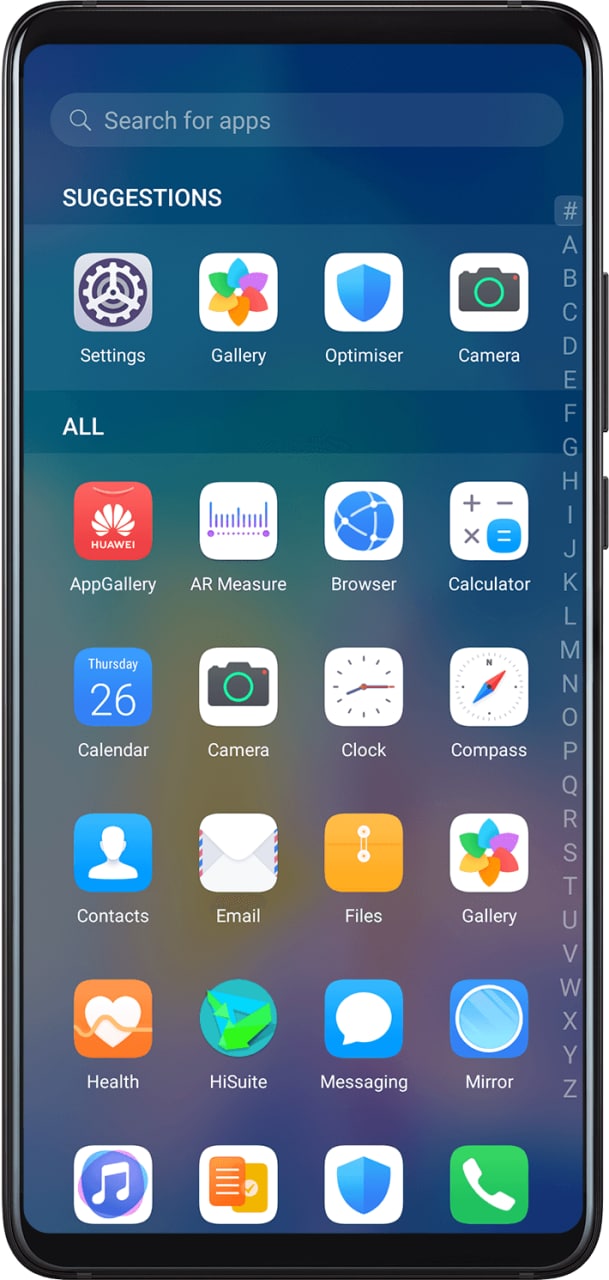
Reposition your apps:
Tap and hold an app icon as your device vibrates, and select Remove from the on-screen options. This will eliminate the app icon from the screen but it won’t be uninstalled.
Disable:
To disable the navigation drawer, follow Settings > Home screen & wallpaper > Home screen style, and select “Standard” to show all of your apps on the home screen.
App Drawer is an amazing functionality and its use could simplify the way we interact with Huawei smartphones. It also helps us to organize apps and sort them out in a better way.
Published
on
By
Since the very beginning of Huawei HMS smartphones, users are trying to find a way to install Google apps such as Play Store on their devices. With time, there are a number of solutions appeared and eventually, fade away. However, there’s one called, Gbox that got our attention and may work out to “some extent” to serve your Google apps requirements.
Note – The installation procedure is at the bottom.
Before we begin to install Google apps on your Huawei phone via GBox. You need to understand important things about how this article will navigate:
- What is Gbox
- Requirements
- How it works
- Supported Apps
- Precautions
- Tips
- Tested on
- Installation instructions
- Our take
What is GBox:
According to the official website, Gbox was founded in 2018 in Singapore. Born from VIRTUAL CUBE PTE. LTD. It’s described as a multi-platform instrumented application focused on Android.
This app comes with a pre-built, out-of-the-box suite of Google app services. In that case, you won’t need to install GMS services plugins or any other kind of APK files on your phone separately. To be mentioned, there’s no version rollback required as well.
Requirements:
- HMS powered phone
- Gbox app
- Internet
How:
According to the app, Gbox has virtualized into a random Android device. It creates a virtual Google apps space in your Huawei phone parallel to the EMUI apps.
Also, the app installed remains within Gbox and once you uninstall Gbox, all of these Google apps vanish as well.
Furthermore, every time you launch an app, it’s solely powered by the Gbox in virtual mode. Interestingly, the app retains your last usage and could be resumed from the taskbar.
Supported Apps:
Gbox support all of the Google apps and you can install them on your Huawei smartphone but only a few (including the third party) will work well. These are
- Google app
- Gmail
- Google maps
- Youtube
- Line
- Uber
Still, there are a bunch of other apps that are supported with Gbox but we’ve not tested them.
Games: You can access all of the apps on Play Store but other than those mentioned above won’t work or crash Gbox itself. So, we suggest you get them via APKMirror, AppGallery, or any other third-party website.
Privacy and Precautions:
Gbox promises to protect your privacy and not to collect data. But there are a few things that we suggest you do if you want to use Gbox or any similar application on your Huawei phone.
- Use a Gmail account to log in that you don’t use to share any personal, private, or official email use cases. Create a new one if you want to.
- Gbox for permission to access sensitive data such as storage and files. These are required to install a new app.
- Gbox will take a part of your phone’s battery life but we have not found it draining or consuming too much of cells.
- The instructions to install Gbox are easy but we suggest you read them carefully.
Tips:
Here are the tips that need to apply for the best use cases:
- Install apps one by one
- Wait until an app installation finishes
- Create an app shortcut, once it is installed from the Play Store
- Do not open apps from Gbox
- Launch an app from the home screen icon
- Open an app, and let it sync the data
- Repeat the 6th step at least four to five times
- We won’t suggest you keep your expectation high on all GMS apps.
You can force stop Gbox from running in the background via the “Force stop” option from Apps settings.
Tested on:
We testing Gbox running on EMUI 10, EMUI 11, EMUI 12, EMUI 13. The solution is running on all of the devices including Mate 50 Pro.
Instructions:
Let’s see how to install Google apps using Gbox on your Huawei phone.
Download Gbox:
Visit the Gboxlab website and download the latest version on your device.
Note: Download only the stable version.
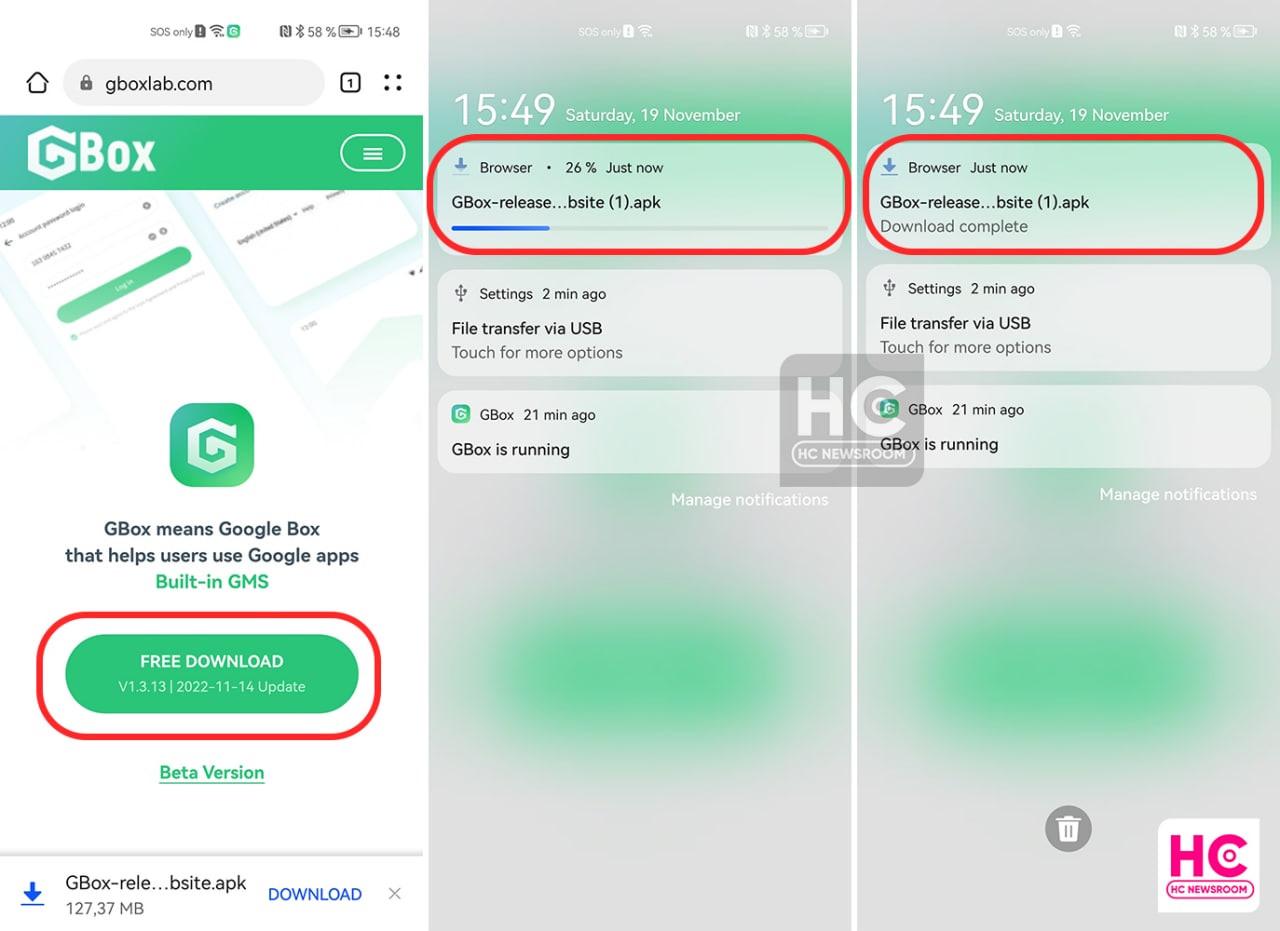
Install Google Apps:
These are divided into two parts, the first will show you to set up Gbox, and the second half will show to install Google apps.
1st – Navigate to Gbox app on your phone and install it. 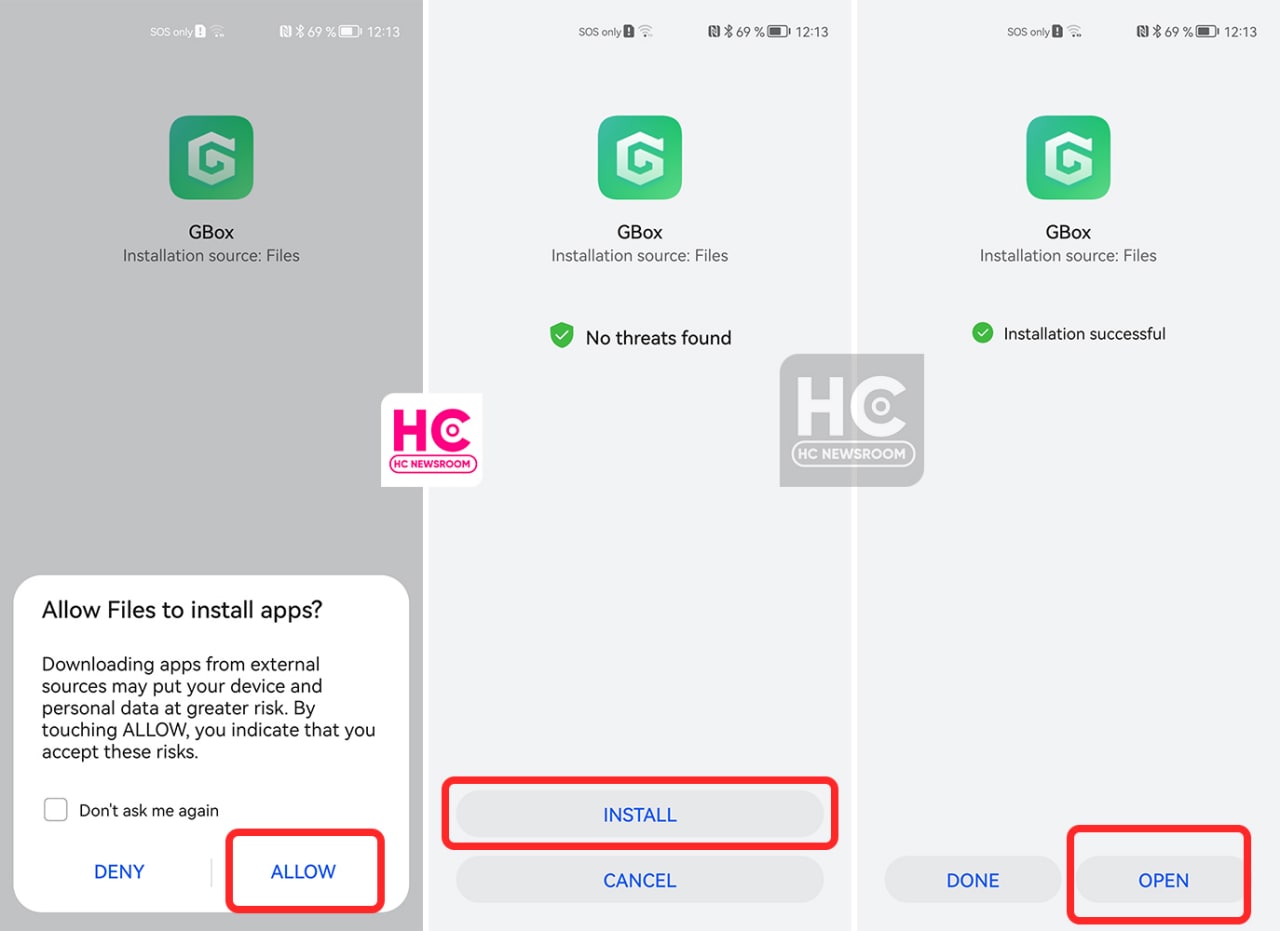
2nd – Open the Gbox app
3rd – Agree app’s terms and disable battery optimizations (will be prompted automatically). 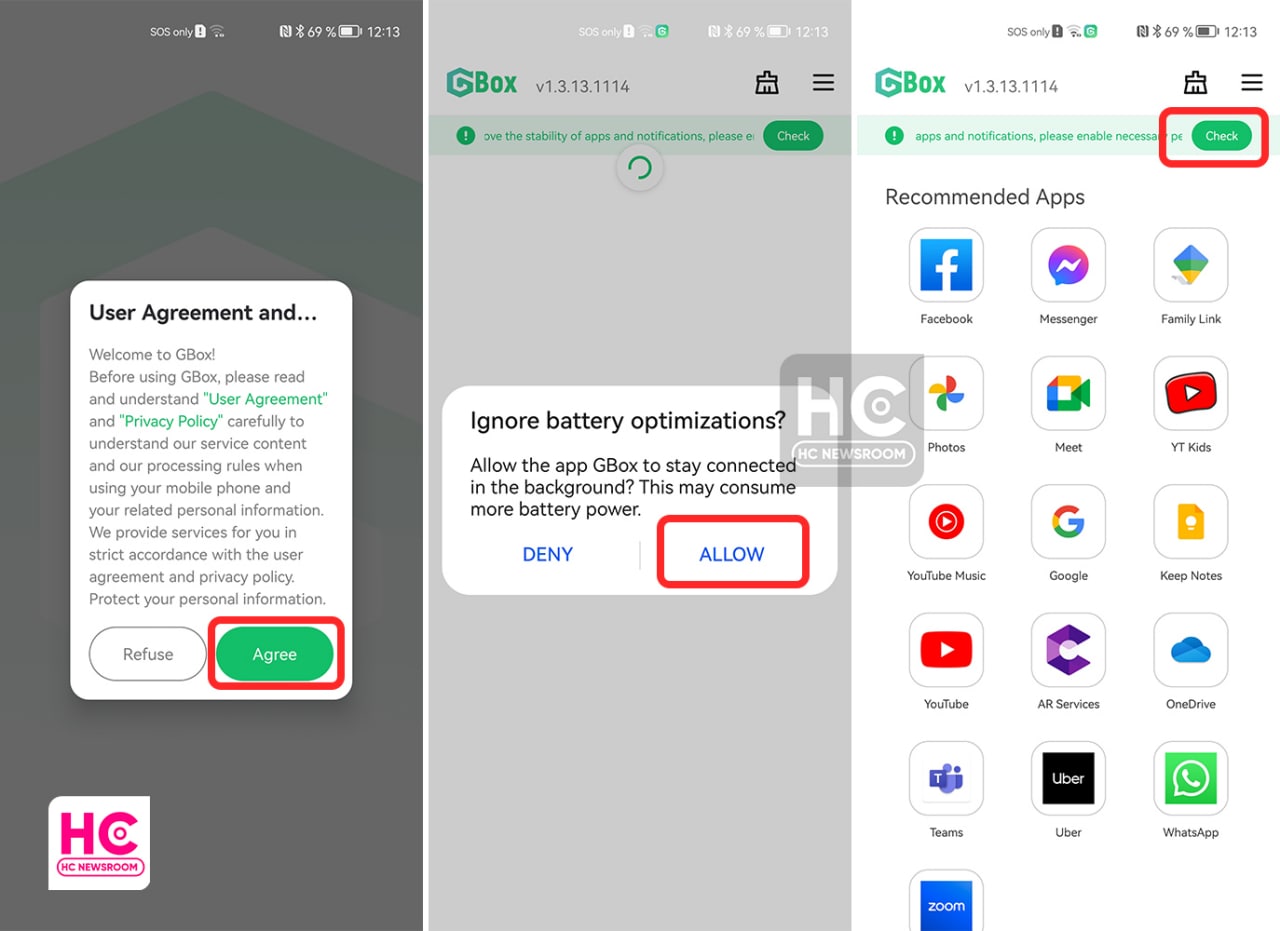
4th – Tap on the “Check” button in the top right corner.
5th – Enable – “Require permission” and “Battery optimization whitelist”. Once enabled, press back. 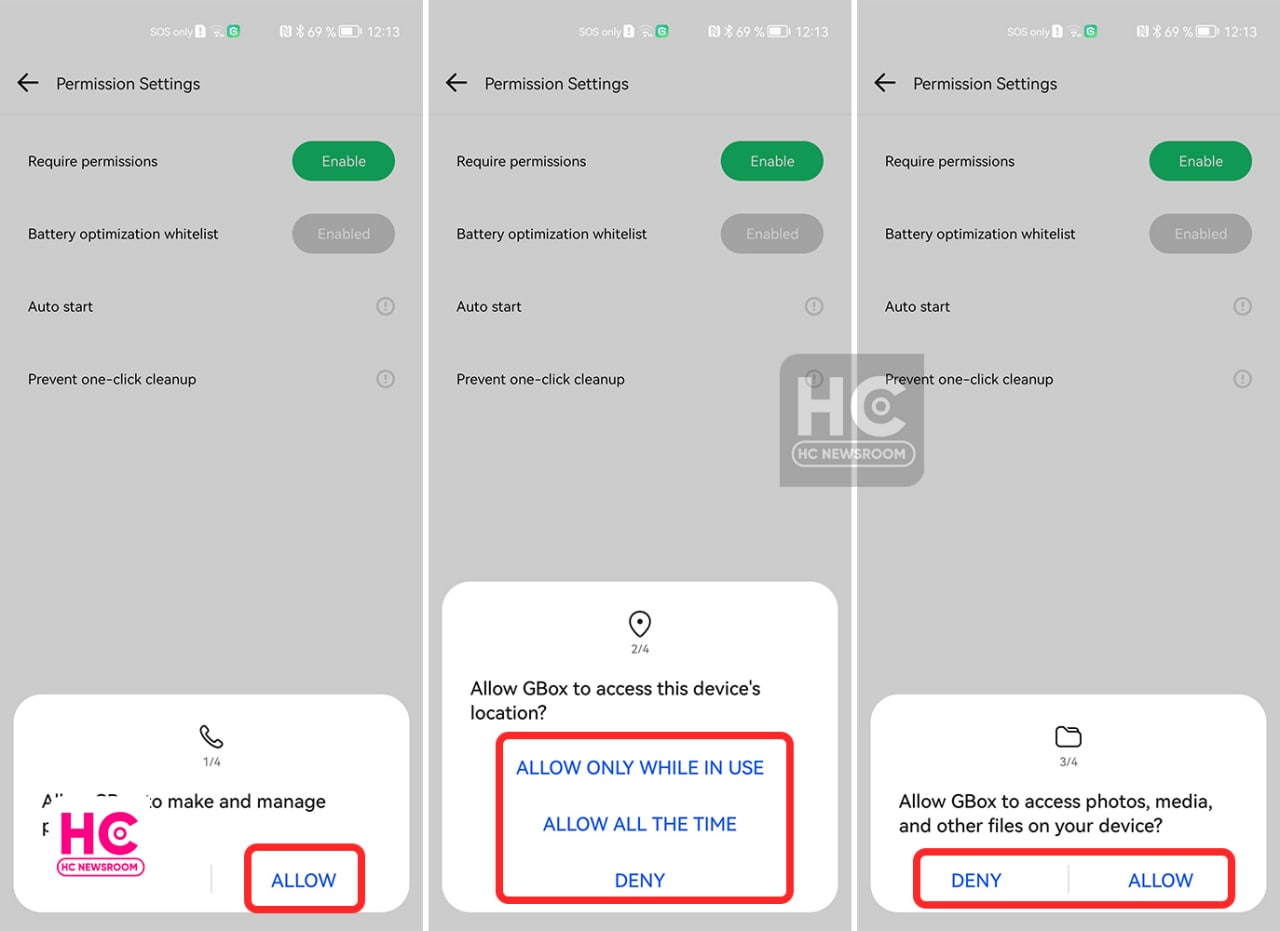
Install Google Apps
6th – Tap on any “Recommended Apps” and allow required permissions.
7th – Sign in to your Google account 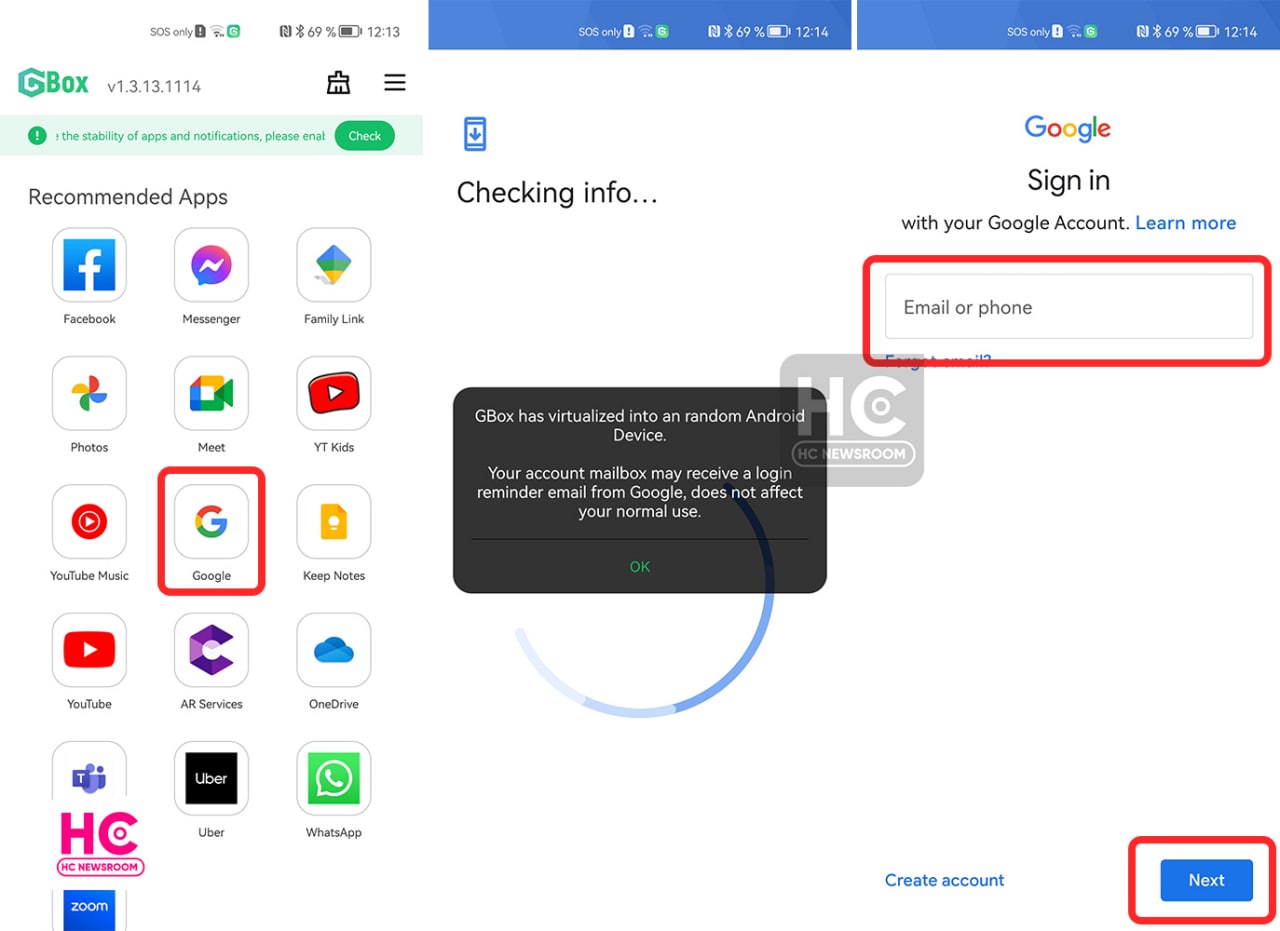
8th – Tap Install to install that app.
9th – Once installed, “Add” app icon to the home screen.
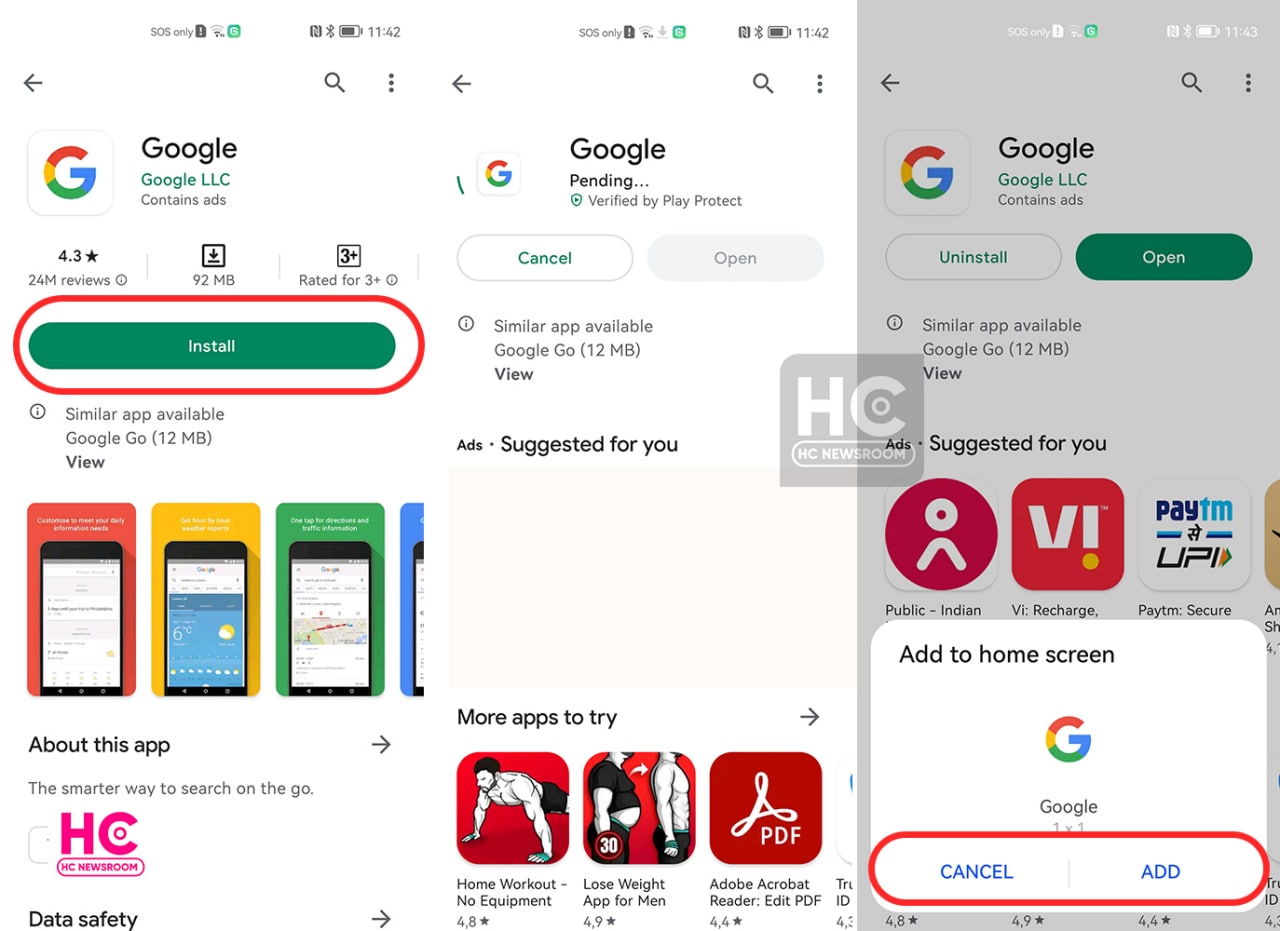
10th – You can download other apps in the same way.
How to update, create icons and delete the app:
You can tap and hold any app and tap on Upgrade to update the app or create an app icon.
Change region:
You can also take on Settings and change app suggestions according to region.
Our take:
Using Gbox is simple but we suggest you follow our precaution notes. It surely works in limits but it surely installs some apps. Yet we surely want to hear from you tag us on Twitter and carefully follow the instructions to use it. 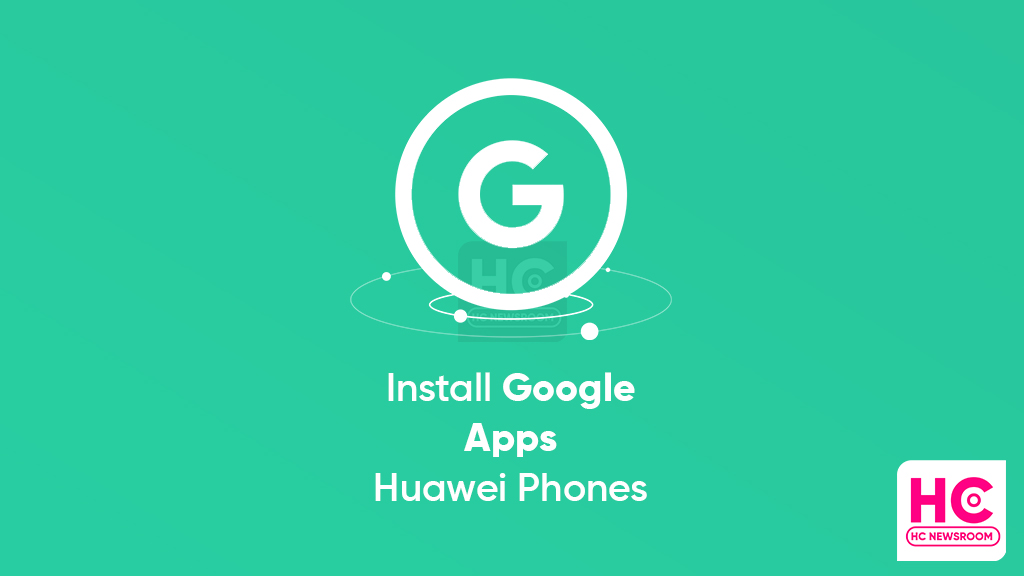
Copyright © 2022 Huaweicentral.com